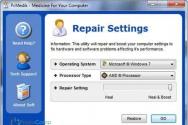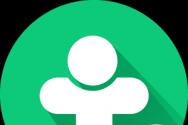Встановити Windows 8.1 ліцензії. Підтвердження облікового запису
Як встановити Windows 8-8.1 самостійно?
Передбачається, що у вас вже є DVD-диск або USB-флешка з Windows 8. Завантажуємося з інсталяційного диска. Ліричний відступ: все сучасні комп'ютеримають Boot Menu(Меню вибору пристрою, з якого завантажуватись). Для його виклику існують гарячі клавіші F8, ESC, F12 або інші (див. посібник до материнської плати) відразу після включення під час ініціалізації BIOS. Вибираємо мову та розкладку клавіатури. Далі:
Після чого приступаємо до процесу встановлення:

Ухвалюємо ліцензійну угоду:

На цьому кроці необхідно вибрати тип установки: оновлення або повне встановлення. Оновлення необхідно вибрати, якщо ви оновлюєте попередні версії Windows до Windows 8. Повне встановлення- Якщо Windows 8 встановлюється вперше. Саме цей тип я далі й розглядаю:

У нашому випадку систему встановлюємо новий чистий (новий) жорсткий диск без файлової системи. Давайте створимо на ньому 2 розділи. Перший – для системи, а другий – для інших даних. Клік по Налаштування диска:


Виділимо 64Гб для диска C:

Майстер розбивки диска запитає вас про створення додаткових розділів для системних файлів. Погоджуємось, оскільки цей розділ розміром 350Мб необхідний для розміщення завантажувача Windows 8:

Аналогічно створюємо другий розділ з усього місця, що залишилося на жорсткому диску для ігор, фільмів, музики тощо. Не звертайте увагу на розміри, що виділяються для цих розділів у цій статті, вони наводяться лише для прикладу. Насправді ж, вибирайте «на свій смак та колір»

Вітаємо! Ваш жорсткий диск розбитий на 2 частини (не рахуючи завантажувача). Давайте оберемо той розділ, на який встановимо Windows 8:

Починається інсталяція Windows 8, яка буде проходити в автоматичному режимі. Можливо ви навіть встигнете приготувати собі чашку кави. Під час установки буде виконано перезавантаження.


Встановлення майже завершено! Залишилися фінальні штрихи — персоналізація та початкові установки. Виберіть колір оформлення та назву комп'ютера в мережі:

Налаштуйте основні параметри системи. Ви можете використовувати стандартні параметри та налаштувати їх пізніше, або налаштувати їх відразу. Рекомендую виконати налаштування відразу, тим більше, що в ньому лише кілька кроків

Останнім етапом установки буде налаштування способу входу до системи. Нам пропонується використати облікову запис Microsoftабо без неї. Що вибирати – вирішуйте самі. Я вибрав вхід без облікового запису Microsoft, щоб створити локальний обліковий запис, як було в попередніх версіях Windows



Досі надходять листи присвячені питанням про Windows 8, а точніше переходу з Windows 8 до Windows 8.1. Для початку пропоную розібрати, а що такого у Windows 8.1 і чи варто оновлюватись. Щодо оновлюватися чи ні, однозначно оновлюватись, оскільки Windows 8 не зовсім успішний проект Microsoft (м'яко сказано-не зовсім успішний), тому вони вдосконалили Windows 8 і зробили велике оновлення операційної системи та назвали його Windows 8.1. Зокрема з новим оновленням з'явилася довгоочікувана кнопка "Пуск" (правда при її натисканні відкривається інтерфейс Metro, проте), з'явилася можливість завантажувати Робочий стіл при завантаженні комп'ютера за замовчуванням (замість Metro), в Windows 8.1 зміни торкнулися і стартового екрану, тепер можна встановлювати чотири розміри плиток на стартовому екрані та багато чого ще...
У цій статті покроково опишу, як оновити Windows 8 до Windows 8.1.
Для початку уточню деякі деталі в оновленні з Windows 8 до Windows 8.1:
1 Встановлення оновлень Windows 8.1 за допомогою магазину Windowsбезкоштовна та не вимагає жодних додаткових ліцензій.
2 Ваші файли, класичні програми, облікові записи користувача та параметри буде збережено.
3 Для встановлення 32-розрядної версії Windows 8.1 знадобиться 3000 МБ, а для 64-розрядної версії Windows 8.1 – 3850 МБ вільного місця на диску C.
Бази знань слід встановлювати в такому порядку: clearcompressionflag.exe, KB2919355, KB2932046, KB2959977, KB2937592, KB2938439, KB2934018.
База знань KB2919442 є необхідним компонентомдля Windows 8.1 і має бути встановлена перед початком встановлення KB2919355.
Скажіть, будь ласка, як скачати образ ISO Windows 8.1 Професійна, а також Windows 8 для однієї мови з офіційного сайту Майкрософт. Хочу перевстановити свою операційну систему Windows 8.1 Professional, ключ є, а дистрибутив втрачено, комусь мабуть із друзів віддав і з кінцями. Не хочеться лазити по торрентах, тим більше кажуть, що якось можна завантажити оригінальні образи Windows 8.1 на сайті Microsoft.
Привіт, друзі! Зовсім недавно на сайті Майкрософт оновилася офіційна утиліта mediacreationtool.exe, призначена для скачування оригінальних образів чистої установки:
2) Windows 8.1 для однієї мови.
3) Windows 8.1 Професійна.
Для встановлення Ви можете використовувати офіційні ключі, але згодяться вони тільки для встановлення:
Будьте уважні! Ключі різні для простої та професійної версії.
Windows 8.1 : 334NH-RXG76-64THK-C7CKG-D3VPT
Windows 8.1 для однієї мови: Y9NXP-XT8MV-PT9TG-97CT3-9D6TC
Windows 8.1 Pro : XHQ8N-C3MCJ-RQXB6-WCHYG-C9WKB
Утиліта mediacreationtool.exe завантажує нові оригінальні образи Windows 8.1 прямо з сайту Microsoft.
Утиліта не встановлюється на комп'ютер і працює дуже просто. При запуску пропонується вибрати потрібна мова, випуск та архітектуру Windows. Потім нам з Вами потрібно ухвалити рішення.
1. Створити завантажувальну флешкуіз вибраною версією операційної системи.
2. Завантажити на комп'ютер ISO-файл, який можна пропалити на DVD диск.

Утиліта mediacreationtool.exe завантажується нам на комп'ютер. Запускаємо її.

У вікні вибираємо:
Мова - Російська.
Випуск - Ви можете вибрати Windows 8.1, Windows 8.1 для однієї мови, Windows 8.1 Професійна.
Архітектура - 64 bit або 32 bit


Якщо відзначити пункт ISO-файлі натиснути Далі, то утиліта завантажить нам на комп'ютер оригінальний ISO-образ обраної нами версії операційної системи. Скачаємо ISO-файл з операційною системою Windows 8.1 Професійна. Зазначаємо пункт ISO-файл і тиснемо Далі.

У цьому вікні вибираємо місце на нашому жорсткому диску для збереження ISO-образу Windows 8.1 Професійнаі присвоюємо йому ім'я, потім тиснемо Зберегти.

Завантаження інсталяційного файлу


Ось і все, ISO-образ Windows 8.1 Професійна завантажився нам на комп'ютер

І Ви можете , а потім встановити операційну систему.
Якщо Ви все ж таки захочете в майбутньому встановити Windows 8.1 з флешки, то зробіть це за нашою статтею - .
У попередній статті я розповідав вам про установку, яка не сильно відрізняється від установки Windows XP. У цій статті ми поговоримо про встановлення Windows 8.1 і тут значно більше нюансів. Я розповім вам про те, чого багато хто не знає, а в наступній статті ми розглянемо установку.
Якщо ви не читали наші попередні статті, то, можливо, вам буде цікаво:
1. Як завантажити Windows 8.1 із сайту Microsoft
Ви можете офіційно та абсолютно безкоштовно отримати останню версію Windows 8.1 з офіційного сайту Microsoft за допомогою спеціальної утиліти«Медіа Creation Tool» («Засіб створення інсталяційних носіїв Windows»). Завантажити її ви можете у розділі «».
Ця програма дозволяє завантажити потрібну вам версію Windows 8.1 з останніми оновленнями. Вона працює на Windows 7, 8, 8.1, 10 будь-якої розрядності. Запустити програму на Windows XP та Vista не вдасться.
Після запуску програми ви побачите вікно, в якому потрібно буде вибрати мову, версію операційної системи (випуск) та розрядність (архітектуру) 32 або 64 біти.

Якщо у вас вже встановлено Windows 8 або 8.1, у вас є ліцензійний ключі ви просто хочете перевстановити систему, то вибирайте саме ту версію, яка у вас була раніше. Якщо це не ваш випадок, читайте далі.
Вибирайте мову операційної системи, яка є вашою рідною або добре вам зрозуміла, оскільки цією мовою будуть відображатися всі написи в Windows. Для російськомовних жителів СНД рекомендую обирати російську.
Що стосується версії операційної системи, то якщо ви звичайний домашній користувач або у вас не дуже потужний комп'ютерВибирайте звичайну «Windows 8.1», вона працюватиме швидше за рахунок відсутності непотрібної функціональності.
Якщо ви любите експериментувати, ваш комп'ютер досить потужний і ви хочете підстрахуватися на випадок, якщо вам знадобиться якась додаткова функціональність, то можна вибрати "Windows 8.1 Професійна".
Версія Windows 8.1 для однієї мови призначена для встановлення виробником на нові ПК (OEM) і нічим не відрізняється від звичайної Windows 8.1 крім неможливості поміняти мову операційної системи після установки. Вибирати цю версію немає особливого сенсу.

Якщо ваш комп'ютер або ноутбук має об'єм пам'яті 3 Гб або менше, вибирайте 32-розрядну версію, якщо 4 Гб або більше – 64-розрядну.

Якщо ви хочете відразу створити завантажувальну флешку, можна вибрати «USB-пристрій флеш-пам'яті». Вам знадобиться флешка об'ємом не менше ніж 4 Гб.
Transcend JetFlash 790 8Gb
Вставте її в USB-роз'єм комп'ютера та натисніть кнопку «Далі». Зверніть увагу, що всі файли на ній будуть знищені.
Другий варіант ISO-файл є універсальним. У такому разі вам запропонують вибрати, куди ви хочете зберегти цей файл. Із цього файлу можна буде зробити завантажувальний дискабо флешку у будь-який зручний час. Після цього розпочнеться завантаження файлу, яке може зайняти тривалий час, залежно від швидкості вашого інтернету. Розмір файлу для різних версій Windows 8.1 може становити 2.5-3.5 Гб.

Після закінчення завантаження та перевірки файлу з'явиться вікно, в якому пропонується записати образ на DVD-диск або завершити роботу програми, натиснувши кнопку «Готово».

Якщо ви оберете запис на диск, відкриється «Засіб запису образів дисків Windows».

Вставте диск у привод, поставте галочку «Перевірити диск після запису» та натисніть «Записати».
2. Про ліцензійний ключ
Під час інсталяції Windows 8.1 може вимагати введення ліцензійного ключа. Продовжити встановлення без введення ключа в цьому випадку буде неможливо.
Якщо у вас вже було встановлено ліцензійна Windows 8, 8.1 або ви придбали ключ окремо, то приготуйтеся ввести його на початку установки. Врахуйте, що цей ключ підходить тільки для певної версії Windows (Windows 8.1, Windows 8.1 для однієї мови або Windows 8.1 Професійна) і певної розрядності (32 або 64 біт).
Якщо ліцензійного ключа у вас ще немає або ви хочете встановити Windows 8.1 з ознайомчою метою, запит ключа можна відключити за допомогою файлу «ei.cfg», який можна завантажити в розділі « ».
2.1. Відключення запиту ключа на флешці
Якщо на попередньому етапі ви вибрали створення завантажувальної флешки, залишилося тільки скопіювати на неї файл «ei.cfg». Якщо ви вибрали завантаження ISO-файлу і тепер хочете зробити завантажувальну флешку, то скористайтеся порадами зі статті «».
Скопіюйте файл «ei.cfg» у папку «sources» на флешці для завантаження. Тепер під час інсталяції Windows 8.1 з цієї флешки введення ключа можна буде пропустити.
2.2. Вимкнення запиту ключа на диску
Якщо ви обрали завантаження Windows 8.1 у вигляді ISO-файлу, то для того щоб при установці можна було пропустити введення ключа, диск потрібно записати за допомогою спеціальної програми, додавши файл "ei.cfg". Для цього можна використовувати програму "Power ISO" або " Win ISO», які дуже схожі і ви можете завантажити їх у розділі « ».
Ми використовуємо безкоштовну демо-версію Power ISO. Натисніть кнопку «Продовжити», яка буде доступна через 5 секунд після запуску програми.

Відкрийте файл ISO 8.1 за допомогою кнопки «Відкрити» на панелі інструментів або команди «Відкрити» в меню «Файл».

Перейдіть до папки "sources" і скопіюйте в неї файл "ei.cfg" за допомогою кнопки "Додати" на панелі інструментів або просто перетягнувши його мишкою у вікно програми.

Перейдіть до списку файлів і переконайтеся, що файл «ei.cfg» додався до папки. Вставте чистий DVD-диск і натисніть кнопку «Записати» на панелі інструментів або виберіть аналогічну команду в меню «Інструменти».

Перевірте, чи вибрано правильний DVD-привід, поставте галочку перевірки диска після запису та натисніть кнопку «Записати».

Через 5-10 хвилин програма має повідомити, що диск записаний успішно. Тепер під час інсталяції Windows 8.1 з цього диска введення ключа можна буде пропустити.
Якщо у вас виникли проблеми з Power ISO, то спробуйте використовувати програму Win ISO, яка абсолютно аналогічна.
3. Прискорення встановлення та підключення до інтернету
Для підвищення швидкості інсталяції Windows 8.1 можна вимкнути кабель інтернету від комп'ютера або ноутбука. Але врахуйте, що в цьому випадку ви не зможете в процесі інсталяції створити для синхронізації параметрів Windows з Інтернетом. Втім, це потрібно далеко не всім і в процесі установки можна створити локальний обліковий запис.
4. Завантаження з інсталяційного диска або флешки
Вставте завантажувальний диск або флешку. Для завантаження з них ми використовуємо найпростіший спосіб – завантаження за допомогою Boot Menu (Меню Завантаження). Для виклику Boot Menu на різних материнських платах і ноутбуках можуть використовуватися клавіші F8, F9, F10, F11, F12 або Esc. Часто ця клавіша вказується у підказках, які з'являються під час увімкнення комп'ютера.

Відразу після увімкнення комп'ютера натисніть і утримуйте клавішу дзвінка Boot Menu, доки не з'явиться меню вибору завантажувального пристрою.

За допомогою стрілочок "вниз" і "вгору" перейдіть на DVD-привід або флешку і натисніть "Enter".
Якщо клавіша дзвінка не вказується в підказках на початковому етапі завантаження комп'ютера, то цю інформацію ви можете дізнатись з інструкції на сайті виробника материнської платиабо ноутбука, пошуком в інтернеті або методом тику.
Першим, що ви повинні побачити після повідомлень BIOS – це рядок типу «Press any key to boot from CD or DVD…» («Натисніть будь-яку кнопку для завантаження з CD або DVD…») або «Press any key to boot from USB…» («Натисніть будь-яку кнопку для завантаження з USB…»), якщо ви завантажуєтеся з флешки.

Побачивши це повідомлення, ви протягом кількох секунд повинні натиснути будь-яку клавішу на клавіатурі, зазвичай натискаю «Пробіл». Якщо ви прогавите цей момент, то установка Windows не почнеться і вам доведеться перезавантажувати комп'ютер заново зі старої операційної системи, комбінацією клавіш Ctrl-Alt-Del або кнопкою Reset на системному блоці.
Звертаю вашу увагу на те, що в процесі встановлення Windows комп'ютерперезавантажується кілька разів і щоразу може з'являтися таке повідомлення, але натискати «будь-яку клавішу» на клавіатурі більше НЕпотрібно, інакше ви просто багаторазово запускаєте переустановку Windows спочатку і вона у вас ніколи не закінчиться!
Дочекайтеся появи синього вікна «Установка Windows».
6.1. Вибір мов
На цьому етапі пропонується вибрати мови.

«Встановлювана мова» – це мова, якою в операційній системіВиводитимуться всі повідомлення. Якщо версія Windows багатомовна, вам буде доступний вибір. Більшість редакцій Windows мають лише одну мову операційної системи і бажано, щоб вона була вам добре зрозуміла.
«Формат часу та грошових одиниць» – визначає назви місяців, днів тижня, основної валюти, прийнятих у вашій країні цифрових роздільників (крапка або кома) тощо. Що це означає? Ну, наприклад, якщо ви оберете «Українську», то у програмах для набору тексту та таблиць дні тижня, місяці та грошові одиниці автоматично підставлятимуться українською мовою незалежно від мови всього документа. Тому обирати національний формат є сенс, лише якщо більшість ваших документів буде національною мовою. Втім, це легко змінити у Windows у будь-який час.
«Метод введення (розкладка клавіатури)» – це лише мова введення за замовчуванням, яка буде використовуватися при запуску Windowsта всіх програм. Є сенс встановити той, на якому ви спілкуєтеся та пишіть. Якщо ви будете використовувати комп'ютер в основному для програмування, то можна зручніше вибрати розкладку «США» (англійська). Після інсталяції Windows ви зможете додати та призначити за замовчуванням будь-яку мову.
Для російськомовних жителів СНД я рекомендую скрізь залишити «Російську», оскільки при встановленні деяких програм, що мають мультимовний інтерфейс, вони можуть виявитися не російською мовою, а на тій, яку ви вказали в одному з полів при встановленні системи.
6.2. Запуск установки
У наступному вікні натискаємо кнопку "Встановити" під логотипом "Windows 8".

6.3. Введення ключа
Якщо у вас є ліцензійний ключ і ви не відключали його введення, з'явиться запит на введення ключа. Введіть 25-значний ліцензійний ключ, який вказано на диску, наклейці-сертифікаті або отримано через інтернет.

6.4. Ліцензійна угода
Ставимо галочку «Я приймаю умови ліцензії» та натискаємо «Далі».

7. Тип установки Windows 8.1
Нам пропонують два типи установки.

Для оновлення Windows 7 та Windows 8 до Windows 8.1 потрібно завантажитись у встановленій операційній системі та запустити оновлення Windows за допомогою файлу «setup.exe» на диску. При цьому можна буде вибрати оновлення зі збереженням особистих файлів або без збереження.
Оновити Windows 8 до 8.1 можна через інтернет за допомогою магазину додатків WindowsАле цей спосіб займає більше часу і не підходить тим, у кого повільний інтернет, оскільки потрібно закачати близько 2 Гб.
Windows XP та Windows Vistaоновити до Windows 8 або 8.1 не можна.
Я рекомендую використовувати оновлення тільки з Windows 8 до 8.1, особливо для ліцензійної версії Windows 8. В інших випадках краще цього не робити, оскільки такий тип установки успадковує проблеми попередньої операційної системи і ймовірно, що комп'ютер гальмуватиме або працюватиме зі збоями.

«Вибіркова» – встановлення нової копії Windows 8.1 на новий чи існуючий розділ жорсткого диска. При встановленні на новий комп'ютерна жорсткому диску створюються розділи, а при встановленні на старий комп'ютеррозділи або видаляються і створюються заново, або вибирається розділ, де достатньо місця для установки. За допомогою цього типу інсталяції можна також інсталювати Windows 8.1 другою операційною системою, наприклад, разом із вже наявною Windows 7. У такому разі при включенні комп'ютера буде видаватися запит, яку операційну систему ви хочете завантажити.
Вибираємо « Вибіркове встановлення» і перед нами з'явиться вікно вибору диска для інсталяції Windows 8.1.
8. Конфігурація диска
Конфігурацією диска називається процес створення, видалення, форматування розділів жорсткогодиска для встановлення на нього Windows.
8.1. Конфігурація диска на старому комп'ютері
Якщо ви перевстановлюєте Windows на старому комп'ютері, то вже є один («C») або кілька розділів («C», «D»…). Сподіваюся, що ви не забули з диска C на зовнішній диск, тому що в процесі переустановки Windows диск"C" буде очищений.
Жорсткий диск Transcend StoreJet 25M TS500GSJ25M 500 GB
Якщо на вашому диску всього один розділ, то краще його видалити і створити два нових - один невеликого об'єму для операційної системи та програм, другий на все місце для ваших файлів. Така конфігурація диска буде більш зручною та надійною у плані резервного копіюваннята відновлення операційної системи та ваших файлів.
Якщо на диску кілька розділів, то перший, на якому встановлена Windows, можна видалити і створити на його місці новий, а другий з вашими файлами залишити як є.
8.2. Конфігурація диска на новому комп'ютері
При інсталяції Windows на новий комп'ютер ваш диск є абсолютно порожнім і не має жодних розділів. Оптимальним варіантомбуде створити два розділи - один невеликого об'єму для операційної системи і програм, другий на все місце для ваших файлів. Така конфігурація диска буде зручнішою та надійнішою в плані резервного копіювання та відновлення операційної системи та ваших файлів.
8.3. Конфігурація із двома дисками
Якщо у вас два жорсткого диска, або один SSD та один звичайний диск, то доцільно на кожному з них створити по одному розділу і встановлювати Windows на той, який швидше (SSD) або менший за обсягом, а другий повністю віддати під зберігання ваших файлів.
Якщо обидва диски великі, то на першому можна створити два розділи – один невеликий для системи, один для зберігання файлів. На другому диску можна створити розділ на весь обсяг і використовувати його для встановлення програм та ігор, або також створити два розділи – перший для програм та ігор, другий для файлів. Така конфігурація забезпечить максимальну швидкістьзавантаження програм та ігор, так як Windows і файл підкачки будуть на одному диску, а програми та ігри на іншому.
9. Налаштування диска для Windows 8.1
9.1. Диск зі старою системою
Якщо ви перевстановлюєте Windows на старому комп'ютері, на диску буде один або кілька розділів. На скріншоті нижче диск з трьома розділами, на якому встановлено стару операційну систему.

Розділ 1– це прихований завантажувальний розділ Windows. Якщо у вас було встановлено Windows 7, то розмір цього розділу зазвичай становить 100 Мб. У даному випадкуна диску встановлена Windows 8, для якої типовий розмір завантажувального розділу 350 Мб. Windows XP не має завантажувального розділу.
Розділ 2– це диск «С» у старій операційній системі, який у разі має розмір 100 Гб. Ви легко зможете визначити, що це саме він, знаючи розмір диска «C».
Розділ 3– це зазвичай ваш диск D, який ви також можете визначити за його розміром.
Диск може мати інші розділи, які ви також бачили у своїй операційній системі і вони повинні бути вам відомі. Приставка «Диск 0» перед кожним розділом означає, що вони знаходяться на одному жорсткому диску. Якщо у вас 2 жорсткі диски або більше, то вони будуть називатися "Диск 1", "Диск 2" і т.д.
Якщо ви не впевнені де якийсь диск, то краще вимкніть комп'ютер, відключіть один із дисків і спробуйте завантажити стару операційну систему, щоб переконатися, що залишився підключеним саме той диск на який ви хочете перевстановити Windows.
9.2. Видалення розділів
Найкращим варіантом є видалення старого розділу з Windows та створення нового для встановлення Windows 8.1.
Виберіть розділ зі старою операційною системою та натисніть «Видалити».

Якщо на диску є завантажувальний розділ, також видаліть його.

Після цього з'явиться "Незайнятий простір на диску", на який і можна буде інсталювати Windows 8.1.

Бажано, щоби було вільно не менше 40 Гб. Якщо місця достатньо і на диску є розділ з файлами (диск «D»), то не видаляйте його, щоб не втратити ці файли. Якщо місця для Windows 8.1 недостатньо, заздалегідь ваші файли з диска «D», щоб його можна було видалити і більш раціонально розподілити дисковий простір.
Давайте видалімо диск D, щоб змоделювати таку ситуацію.

В результаті отримуємо абсолютно чистий диск, якби ми інсталювали Windows 8.1 на новий комп'ютер.

На скріншоті вище диск об'ємом 500 Гб. Чи не дивуйтеся, що реальний розмір 465.7 Гб. Виробники округляють розміри жорстких дисківдо більшого круглого числа. Таблицю з реальними розмірами жорстких дисків можна завантажити у розділі " ".
9.3. Створення розділів

Після цього з'явиться поле, яке потрібно буде ввести розмір настановного розділу в мегабайтах. Оптимальний розмір системного розділу становить 10-20% загального обсягу жорсткого диска. Для Windows 8.1 рекомендую розмір розділу від 50 до 200 Гб.
SSD дисккраще не розділяти на кілька розділів, а повністю віддати під диск C для установки Windows, програм та ігор. Тоді ви отримаєте неперевершену швидкість роботи комп'ютера!
Жорсткий диск A-Data Ultimate SU650 120GBЯ беру зазвичай 10% заявленого об'єму диска, тобто 50 Гб від диска на 500 Гб і 100 Гб від диска на 1000 Гб. Цього достатньо для встановлення основних програм, а ігри краще встановлювати на другий розділ разом з рештою файлів, оскільки вони займають великий обсяг і ускладнюють резервне копіювання та відновлення системи, про що ми поговоримо в окремій статті.
Але якщо ви любите експериментувати та плануєте встановлювати багато серйозних програмі ігор, то краще зробити системний розділ якомога більше, близько 20% від ємності диска або 100-200 Гб у натуральному вираженні. Оскільки частина даних потрапляє на системний розділ і в майбутньому може виникнути брак місця на ньому.
Давайте, щоб все було, напевно, створимо системний розділ розміром 100 Гб. Врахуйте, що 1 Гб = 1024 Мб. Крім того, Windows 8.1 забирає з цього обсягу 350 Мб для створення прихованого розділу завантаження.
Щоб отримати диск C розміром 100 Гб, об'єм в мегабайтах потрібно вирахувати наступним чином:
100 Гб х 1024 + 350 Мб = 102750 Мб
Цю цифру потрібно ввести в поле «Розмір» і натиснути кнопку «Застосувати».

Ось результат виконаної операції.

Як бачите, створилися два розділи. Розділ 1 розміром 350 Мб використовується для завантажувача операційної системи і в Windows ми його не побачимо. Розділ 2 має розмір рівно 100 Гб і на нього ми будемо встановлювати Windows 8.1.
Прихований завантажувальний розділ об'ємом 350 Мб з'явиться за умови створення нового розділу для інсталяції Windows 8.1. Якщо ви інсталюєте Windows 8.1 на існуючий розділ, файли завантажувача будуть розміщуватися на ньому і окремий розділ створюватися не буде.
Ще залишилося «Незайняте простір…» об'ємом 365.4 Гб, на якому ми створимо ще один розділ для зберігання файлів користувача. Для цього виділяємо «Незайнятий простір…», що залишився, мишкою і натискаємо «Створити».

За замовчуванням під нього пропонується відвести все місце, що залишилося. Ви можете зменшити це значення, щоб залишити місце під ще один розділ, якщо вам це потрібно. Але ми залишимо все як є і просто натискаємо «Застосувати».

Після цього новий розділ потрібно відформатувати, інакше у Windows ви його не побачите.

Створити та відформатувати цей розділ можна і після інсталяції Windows, але тут це зробити швидше та зручніше.
10. Типи розмітки дисків (MBR та GPT)
Розглянута нами структура розділів буде у випадку, якщо інсталятор Windows виконає розмітку диска в старій системі MBR. Якщо інсталятор Windows виконає розмітку диска в новій системі GPT може бути створено кілька службових розділів.
MBR– це старий тип розмітки, що підтримує диски об'ємом до 2 Тб.
GPT– новий тип розмітки, який підтримує диски об'ємом 3 Тб і більше, але потребує підтримки материнської плати. З дисками, розміченими в MBR, зазвичай буває менше проблем, але це принципово.
11. Встановлення Windows на диск 3 Тб і більше
Якщо ви встановлюєте Windows 8.1 на диск об'ємом 3 Тб і більше, потрібно, щоб він мав розмітку GPT, інакше буде використовуватися не весь його об'єм (близько 2.3 Тб).
Якщо жорсткий диск не використовується для встановлення операційної системи, а буде другим на вашому комп'ютері, то перетворити його на GPT можна після інсталяції Windows.
Якщо інсталятор Windows 8.1 створив прихований розділ 350 Мб і більше ніяких службових розділів, це означає, що диск розмістився у системі MBR. Для того, щоб диск мав розмітку GPT, доведеться покопатися в налаштуваннях BIOS, створити флешку для завантаження UEFI і можливо конвертувати диск в GPT самостійно.
11.1. Налаштування завантаження в BIOS
Насамперед перевірте, що в налаштуваннях BIOS вашої материнської плати або ноутбука в розділі «Boot» («Завантаження») у пріоритеті завантажувальні пристрої UEFI.

У сучасному графічний інтерфейспрограми «Setup» материнської плати може виглядати так.

Після цього знову запустіть інсталяцію Windows 8.1 з диска або флешки, видаліть створені розділи і спробуйте створити їх знову.
11.2. Створення завантажувальної флешки UEFI
Якщо налаштування BIOSне допомогла, то спробуйте в режимі GPT для комп'ютерів з інтерфейсом UEFI в файловій системі«FAT32» і повторіть інсталяцію.
11.3. Конвертація диска в GPT без збереження даних
Можна конвертувати жорсткий диск з MBR в GPT самостійно безпосередньо в процесі інсталяції Windows 8.1. Для цього використовується утиліта командного рядка Diskpart, яка є на установочному диску або флешці. Але цей спосіб не дозволяє зберегти розділ із даними (диск «D»). Якщо у вас є такий розділ, то трохи нижче я розповім вам, як виконати перетворення диска в GPT зі збереженням цього розділу.
Запустіть інсталяцію Windows 8.1 і, дійшовши до вікна налаштування диска, викличте командний рядок за допомогою комбінації клавіш Shift+F10.

Після цього введіть команди, вказані на скріншоті нижче, це дуже просто. Перемикання мови здійснюється комбінацією клавіш Alt+Shift.

Зверніть увагу, що потрібно вводити номер диска, вказаний у таблиці. Якщо диск у вас один, то, швидше за все, його номер буде «0». Але якщо у вас два диски або ви встановлюєте Windows з флешки, номер диска може зміститися. Орієнтуйтесь за обсягом диска, вказаним у таблиці.
Тепер, для вашої зручності, наведу список команд, які потрібно вводити у текстовому вигляді з поясненнями.
diskpart- запуск утиліти list disk- Перегляд дисків (для визначення номера) select disk 0- Вибір диска з номером 0 clean- видалення всіх розділів (з вибраного диска) convert gpt- конвертація диска в GPT exit- Вихід з утиліти exit- вихід із командного рядкаПісля цього командний рядокзакриється і перед вами буде чистий диск із розміткою GPT, на якому потрібно буде створити розділи для інсталяції Windows.
Так само можна конвертувати жорсткий диск з GPT в MBR, використовуючи замість команди «convert gpt» команду «convert mbr». Це може знадобитися, якщо у вас виникнуть проблеми з інсталяцією Windows на диск GPT.
11.4. Перетворення диска на GPT із збереженням даних
Якщо на жорсткому диску є розділ з даними (наприклад, диск «D»), то перетворення без втрати даних можна зробити за допомогою програми « Acronis Disk Director». Як офіційно безкоштовно отримати останню версіюцієї програми і зробити завантажувальний диск або флешку з Acronis Disk Director ви можете дізнатися з посібника, яке можна скачати в розділі « ».
12. Проблеми під час встановлення
12.1. Windows не встановлюється на диск
Якщо інсталятор пише "Неможливо встановити Windows на цей диск", "Вибраний диск має стиль розділів GPT" або щось подібне, то спробуйте конвертувати його навпаки з GPT в MBR за допомогою утиліти "Diskpart" або "Acronis Disk Director", таким же як ми розглядали вище.
12.2. Windows не бачить диск
Іноді може виникнути ситуація, що Windows 8.1 не виявляє жорсткого диска і у вікні вибору диска для установки системи він не відображається.

Це найчастіше буває при встановленні системи з використанням зміненого дистрибутива (складання). Краще у такому разі використовувати інший дистрибутив. Але є й інші методи.
Найпростіше змінити режим роботи контролера дисків у BIOS або UEFI вашої материнської плати або ноутбука з AHCI на IDE або назад.

Якщо ви не знаєте, як це зробити, читайте про це в статті . Це практично не вплине на роботу жорсткогодиска. Але якщо у вас SSD, то рекомендується виставити режим AHCI і якщо інсталятор Windows все одно не побачить диск, то скористатися способом, викладеним нижче.
Завантажте з сайту виробника материнської плати або ноутбука драйвер контролера жорстких дисків (SATA AHCI Controller) для вашої версії операційної системи: Windows 8.1 x64 (64-розрядна) або Windows 8.1 x86 (32-x розрядна).
Якщо він має розширення *.exe (Windows), запустіть його та розпакуйте в чисту папку. Якщо він має розширення *.zip (стиснута zip-папка), розпакуйте його за допомогою контекстного меню (права кнопкамиші) або розкрийте як звичайну папку і перетягніть файли в нову папку. Також розпакування в обох випадках можна виконати за допомогою програми WinRAR, яку Ви можете завантажити у розділі « ».
Запишіть цю папку на флешку і вставте її перед увімкненням комп'ютера для інсталяції Windows. При цьому дистрибутив Windows може розташовуватися як на DVD-диску, так і на цій флешці.
Коли дійдете до вікна вибору жорсткогодиска, в якому він не відображається, натисніть кнопку «Завантажити драйвер» і вкажіть місце розташування файлів драйвера (папку на флешці).

Якщо драйвер підійде, установщик повинен виявити ваш жорсткий диск і він з'явиться у вікні вибору диска для встановлення. Після цього на диску можна буде створювати розділи та виконувати інсталяцію на них Windows.
Тепер вибираємо "Розділ 2" розміром 100 Гб, на який ми встановлюємо Windows 8.1, і натискаємо "Далі".

Починається копіювання файлів, яке триватиме деякий час.

Іноді цей процес може зупинитися на 0% або будь-якому іншому місці на якийсь час, а потім швидко завершитися. Виявіть терпіння і не чіпайте комп'ютер. Чекати може знадобитися 15-30 хвилин. Якщо після 30 хвилин очікування нічого не відбувається, то швидше за все комп'ютер завис або інсталяційний дискпогано читається. Почнеться все спочатку і при повторному зависанні, можливо, замінити інсталяційний диск. Також проблема може бути викликана збоями в роботі DVD-приводу, жорсткого диска, оперативної пам'ятічи материнської плати.
Після копіювання файлів комп'ютер кілька разів перезавантажиться і продовжиться процес інсталяції, який вимагає участі користувача.
Нагадую, що при появі напису «Press any key to boot from CD or DVD…», нічого натискати вже НЕ НУЖНО .
14. Запит ключа
Якщо ви відключили запит ключа, вікно з пропозицією ввести ключ все одно з'явиться, але в ньому буде кнопочка «Пропустити»

У наступному вікні потрібно ввести ім'я комп'ютера в мережі та при бажанні змінити колір основного фону Windows 8.1 за допомогою повзунка.

Введіть ім'я комп'ютера на англійською мовою. Можна використовувати літери, цифри та дефіс (знак мінус). Перемикання мови здійснюється за допомогою кнопки в нижньому правому куті вікна або комбінації клавіш «Alt»+«Shift». Якщо у вас кілька комп'ютерів, то першому комп'ютеру можна дати ім'я PC-1, PK-1 чи Home-1, другому – PC-2, PK-2 чи Home-2, ноутбуку – HP, DELL, ACER чи ім'я користувача (Alex , Misha, Vera). Так вам буде легше потім орієнтуватися, але в принципі це не має великого значення, і ім'я комп'ютера можна завжди поміняти.
У лівому нижньому кутку є кнопка для включення допомоги людям з поганим зором і складнощі у використанні клавіатури. Ця кнопка буде і в наступних вікнах під час інсталяції Windows 8.1.
Щоб продовжити встановлення, натисніть кнопку «Далі».
У наступному вікні пропонується налаштувати основні параметри Windows 8.1, або продовжити встановлення нічого не змінюючи.

Якщо ви поспішаєте або не хочете розбиратися в цих параметрах, то просто натисніть «Використовувати стандартні параметри», нічого страшного не станеться і Windows 8.1 працюватиме нормально. Всі ці параметри можна змінити після інсталяції Windows, але на цьому етапі це зробити швидше і простіше.
Для любителів у всьому розібратися та налаштувати за своїм бажанням пропонується короткий опис параметрів, які можна налаштувати, а також детальніша інформація про них під посиланням «Докладніше про стандартні параметри». Але я поясню вам все простіше та зрозуміліше, а також згадаю про те, що не написано у довідці

Натисніть кнопку "Налаштувати".
17.1. Налаштування мережі
Після цього, якщо комп'ютер виявить мережу, може з'явитися вікно мережі.

Вас запитують, чи ви хочете, щоб комп'ютер виявляв інші мережні пристрої. До таких пристроїв належать інші комп'ютери, телевізори з мережевою картоюабо Wi-Fi, мережеві принтери, мобільні пристрої та ін.
Якщо ваш комп'ютер підключається через роутер і у вас є інші мережні пристрої, виберіть «Так» (Для домашніх або робочих мереж).
Якщо комп'ютер підключається до Інтернету безпосередньо або у вас немає інших мережних пристроїв, виберіть «Ні» (Для мереж у громадських місцях). У цьому випадку безпека вашого підключення до інтернету буде вищою.
17.2. Оновлення комп'ютера та програм
Щоб вибрати режим інсталяції оновлень, натисніть на полі Windows Update.

У меню, що випадає, можна вибрати один з 3-х режимів установки оновлень.

«Автоматично встановлювати важливі та рекомендовані оновлення» – встановлення всіх оновлень. До важливих відносяться оновлення безпеки та виправлення помилок. До рекомендованих – встановлення додаткових служб та інших системних компонентів. Більшість фахівців радять використати цей режим.
«Автоматично встановлювати важливі оновлення» – встановлення лише оновлень безпеки та виправлення помилок.
«Не налаштовувати Windows Update» – оновлення не встановлюватимуться. Увімкнути автоматичне оновлення, можна буде пізніше в операційній системі
Від себе хочу сказати, що якщо вам важливий захист ваших даних і ви не знаєте як захиститися від загроз безпеці в інтернеті, то важливі оновлення встановлювати необхідно. З іншого боку, множинні оновлення згодом призводять до уповільнення роботи комп'ютера, а разом з рекомендованими оновленнями в операційну систему встановлюється велика кількість непотрібних компонентів. Якщо ви використовуєте комп'ютер в основному для ігор, у вас добре налаштована безпека, є резервна копія системи та всіх особистих файлів, то в принципі можна обійтися без оновлень і комп'ютер працюватиме максимально швидко. Але все ж таки рекомендую встановлювати хоча б найважливіші оновлення.

У групі оновлень є ще два параметри.

«Автоматично отримувати драйвери…» – вимкніть цей параметр, якщо не хочете, щоб драйвери пристроїв встановлювалися автоматично. Якщо ви не впевнені, що впораєтеся з самостійним пошуком та встановленням драйверів залиште цей параметр увімкненим. Особисто я не люблю, коли система сама оновлює драйвери, так як це може впливати на роботу програм, ігор і не завжди можна зрозуміти в чому справа. Оновлюючи драйвер за потребою вручну, ви зможете контролювати викликані ним зміни (наприклад, FPS у грі).
"Автоматично оновлювати мої програми" – вимкніть цей параметр, якщо не хочете, щоб програми з магазину Windows оновлювалися автоматично. Особисто мені не подобається більшість стандартних додатків Windows 8 з новим інтерфейсом, і я ними не користуюся. Відповідно немає сенсу постійно їх оновлювати, витрачаючи на це ресурси комп'ютера, збільшуючи час його завантаження та захаращуючи непотрібними файлами. А будь-який із додатків можна оновити за потребою самостійно.
17.3. Захист комп'ютера та конфіденційності
У цій групі всього два параметри, що стосуються SmartScreen і запиту Do Not Track.

SmartScreen – це спеціальна служба, яка відправляє на перевірку в Microsoft підозрілі сайти та файли. Вона працює у браузері « Internet Explorer» та магазині програм Windows. Вимкнути цю функцію не рекомендується.
"Do Not Track" (не відстежувати) – браузер "Internet Explorer" надсилає сайтам запит "Do Not Track", який вказує їм, що ви не хочете, щоб ці сайти збирали вашу особисту інформацію для використання в статистичних та маркетингових цілях. Можна залишити цю функцію включеною, але насправді це ні на що не впливає, тому що кожен сайт сам вирішує дотримуватися цієї рекомендації або ігнорувати.
17.4. Пошук вирішення проблем в Інтернеті
Ці параметри спрямовані на вирішення проблем та покращення сумісності.

«Використовувати звіти про помилки…» – при виникненні помилки в операційній системі чи будь-якій програмі Windowsбуде надсилати дані про помилку в Microsoft і намагатися знайти вирішення проблеми в інтернеті. Це допомагає рідко, але краще не вимикати таку можливість.
«Використовувати списки сумісності Internet Explorer…» – покликане покращити відображення деяких сайтів у браузері Internet Explorer і цей параметр можна залишити включеним.
17.5. Надсилання відомостей у Microsoft
Ці параметри включають надсилання в Microsoft відомостей, які ця компанія вважає корисними для покращення Windows.

Компанія заявляє, що ці дані не порушують конфіденційність користувачів. З іншого боку, розробнику і без цих перемикачів ніщо не заважає потай стежити за користувачами. Якщо ви є меценат або філантроп, то можете включити відправлення відомостей до компанії Microsoft. Я волію економити ресурси комп'ютера і не включаю ці опції.
17.6. Надсилання даних до Microsoft та інших служб
Ці параметри призначені для інших цілей, ніж попередні і впливають на зручність роботи користувачів.

«Отримувати варіанти та результати пошуку з Інтернету…» – у пошуковому рядку, який з'являється при натисканні чудо-кнопки «Пошук» і використовується для пошуку файлів на комп'ютері, буде також здійснюватися пошук в Інтернеті за допомогою пошукової системи Bing від Microsoft. Особисто мені ця ідея не подобається, тому що я звик за допомогою пошуку Windowsшукати тільки файли на своєму жорсткому диску, а інформацію в Інтернеті я шукаю у браузері з допомогою Googleабо Яндекс. Якщо ви не бажаєте здійснювати пошук в інтернеті за допомогою чудо-кнопки «Пошук», що призводить до непотрібних запитів до інтернету, відключіть цю функцію.
"Попередньо завантажувати прогнозовані сторінки в Internet Explorer" - браузер IE, поки ви дивитеся один сайт, завантажуватиме інші сайти на основі частоти їх відвідування. Якщо ви постійно відвідуєте кілька сайтів, то ця функція має прискорити процес завантаження. Але якщо у вас лімітований інтернет (наприклад, 3G) і ви не переглядаєте щоразу одні й ті самі сайти або комп'ютер недостатньо потужний (наприклад, нетбук), то цю опцію краще вимкнути.
«Дозволити додаткам використовувати моє ім'я та аватар» – програми типу «Skype» зможуть використовувати ваше ім'я облікового записута значок користувача (аватар) із Windows, щоб так бачили вас інші користувачі. На мій погляд, це цікава функція, Тільки ось ім'я облікового запису може бути англійською, а значок не мати до вас жодного відношення, та й працювати це буде тільки в програмах з магазину Windows. Отже, значення цього параметра не так важливо.
«Дозволити додаткам використовувати мій ідентифікатор одержувача реклами» – програми, в яких відображається реклама, показуватимуть рекламу на основі ваших інтересів, використовуючи відомості про те, що ви шукали в Інтернеті. У будь-якому випадку реклама буде відображатися. Особисто мені здається дурним, що мені багато разів пропонують те, що мене вже не цікавить. Хоча, якщо ви часто купуєте щось в інтернеті (наприклад, одяг), то вам, можливо, будуть цікаві постійні пропозиції на цю тему.
«Дозволити Windows та програмам запитувати відомості про моє місцезнаходження» – зручно при перегляді прогнозу погоди, навігаційних карт, пошуку найближчих магазинів тощо. Можна залишити функцію увімкненою. Дані про розташування визначаються через інтернет за допомогою сервісу Microsoft.
«Поліпшити захист від шкідливих програм…» – у Microsoft надсилатимуться відомості та підозрілі файли, виявлені за допомогою « Захисника Windows» для його покращення та оновлення сигнатур. Якщо ви не хочете допомагати в цьому компанії Microsoft, то відключіть цю опцію, тим самим зберігаючи ресурси комп'ютера.
18. Вхід або створення облікового запису
У наступному вікні пропонується виконати «Вхід до облікового запису Майкрософт».

Якщо у вас вже є обліковий запис Microsoft ( Windows Live, Xbox Live, Outlook.com, Windows Phoneабо OneDrive) і ви знаєте навіщо це потрібно, то введіть логін (e-mail) та пароль. Після цього інсталятор Windows спробує перевірити ці дані через Інтернет. Якщо дані виявляться невірними, програма установки повідомить вам про це, перевірте розкладку клавіатури і спробуйте уважно повторити введення. Якщо з'єднатися з сервером не вдасться, Windows прийме параметри, але синхронізація буде можлива тільки після відновлення зв'язку з сервером і перевірки облікового запису. Якщо ви ще не знаєте для чого потрібний обліковий запис Microsoft, читайте про це далі.
19. Для чого потрібний обліковий запис Microsoft
Обліковий запис Microsoft дозволяє синхронізувати з хмарним сховищем OneDriveвід Microsoft:
- оформлення початкового екрану
- закладки та журнал браузера Internet Explorer
- параметри магазину Windows
- файли користувача
Таким чином, у випадку переустановки Windows 8.1 або встановлення її на другому комп'ютері (наприклад, на ноутбуці), ваші параметри автоматично відновляться з інтернету і вам не доведеться налаштовувати їх заново.
Що я тут маю сказати. Оформлення початкового екрана, в принципі, синхронізувати не обов'язково. Синхронізація закладок браузера корисна річ, тільки більшість замість браузера Internet Explorer використовують Chrome або Firefox, які мають свої сервіси синхронізації. Параметри магазину Windows це теж добре, якщо ви використовуватимете сучасні «плиткові» програми. Особисто мені вони не подобаються. Синхронізація файлів користувача з хмарним сховищемза наявності швидкого інтернетуріч корисна. Але OneDrive можна налаштувати та використовувати не входячи до облікового запису Windows 8.1. Ще я помітив, що комп'ютери, які використовують для входу до Windows 8.1 обліковий запис Microsoft, довше завантажуються. Так що я віддаю перевагу локальному обліковому запису. Але різниця в принципі невелика і якщо ви бажаєте відповідати сучасним віянням моди комп'ютерних технологій, любите експериментувати і використовувати Windows 8.1 на декількох ПК, то чому б і ні?
Якщо у вас немає облікового запису Microsoft, ви можете створити локальний обліковий запис, який не буде синхронізуватися з Інтернетом, або заморочитися і створити обліковий запис Microsoft, який буде синхронізуватися з Інтернетом.
20. Створення локального облікового запису

Натисніть «Увійти без облікового запису Майкрософт».

У наступному вікні потрібно ввести ім'я основного користувача, який буде адміністратором комп'ютера.

Рекомендую вводити ім'я англійськими літерами без пробілів, оскільки така ж назва матиме папка профілю користувача, в яку можуть зберігатися налаштування програм та ігор. А деякі навіть сучасні програми та ігри не можуть зберігати файли в папки з російськими назвами.
У цьому ж вікні пропонується відразу задати пароль для цього облікового запису та підказку, якщо ви його забудете. Рекомендую не вводити пароль на цьому етапі, тому що в процесі налаштування Windows, установки драйверів і програм комп'ютер буде багаторазово перезавантажуватися і ви просто запарите його вводити.
Задати пароль на обліковий запис можна після повного налаштуваннята створення резервної копіїсистеми. У принципі, якщо ви не побоюєтеся, що хтось може включити ваш комп'ютер і отримати доступ до конфіденційної інформації або завдати шкоди операційній системі, пароль можна взагалі не використовувати.
Натисніть кнопку "Готово".
21. Створення облікового запису Microsoft
Відразу попереджаю, що доведеться трохи заморочитись. Бажано мати доступ в інтернет з іншого комп'ютера або мобільного пристрою(смартфону, планшета), адреса електронної поштиі мобільний телефон. Але в принципі можна без цього обійтися.
Натисніть кнопку «Створити новий обліковий запис».

21.1. Ім'я, e-mail та пароль
Введіть Прізвище та Ім'я у відповідні поля (бажано англійською мовою).

Вам пропонується створити нову електронну адресу (e-mail) на одному з поштових серверів Microsoft (outlook.com або hotmail.com).

Якщо такий e-mail вже існує, то з'явиться повідомлення «Ця електронна адреса вже є обліковим записом Майкрософт».

Введіть інше ім'я поштової скриньки або виберіть інший поштовий сервер.
Якщо у вас є електронна скринькана іншому поштовому сервері(@mail.ru, @yandex.ru, @gmail.com та ін), то краще використовувати його. Для цього натисніть посилання «Ви також можете використовувати свою улюблену адресу електронної пошти».

Після цього введіть свій дійсний поштова скринька, створіть новий парольдля входу до Windows 8.1, підтвердьте його та виберіть країну, в якій ви живете.

Пароль має бути не менше 8 символів, обов'язково містити великі, маленькі англійські літери та цифри. Пароль не повинен містити ваше ім'я, прізвище та прості послідовності символів (qwert, 1234 тощо). В іншому випадку програма встановлення його не прийме.
21.2. Налаштування SkyDrive (OneDrive)
Після цього може з'явитися вікно (а може і ні), в якому можна вимкнути функцію резервного копіювання файлів та параметрів хмарний сервіс Microsoft. Раніше він називався SkyDrive, але був перейменований на OneDrive. У інсталяторі Windows 8.1, з якихось непорозумінь властивим Microsoft, фігурує стару назву сервісу. Я не розумію навіщо створювати обліковий запис Microsoft якщо не плануєш використовувати синхронізацію, але якщо ви хочете її вимкнути, натисніть посилання «Вимкнути ці параметри SkyDrive».

21.3. Додавання відомостей для захисту облікового запису
У наступному вікні пропонується ввести дату народження, стать, телефонний кодкраїни, номер телефону та резервну адресу електронної пошти.

Рекомендую ввести всі дані, включаючи номер телефону. Це дозволить відновити обліковий запис у разі злому та втрати над ним контролю. Якщо у вас немає ще однієї поштової скриньки, то електронну адресу можна не вводити.
21.4. Налаштування спілкування (зворотного зв'язку)
Я дивуюсь таким нововведенням Microsoft як введення капчі в процесі установки Windows для підтвердження, що ви людина, а не робот… Ймовірно Microsoft передбачає можливість установки Windows людиноподібним роботом, що натискає клавіші на клавіатурі, але не розуміє картинки

Введіть англійські літери, зображені на зображенні, у полі трохи нижче. Літери можна вводити як великими, і маленькими. Якщо ви не можете розібрати літери на картинці або програма установки повідомить, що ви помилилися, натисніть посилання «Нове» для виведення іншої картинки та введіть літери, що на ній зображені.
Ще один прикол Microsoft (або знущання з тих, хто погано бачить) полягає в посиланні «Аудіо», яка призначена для вимовлення вголос зображених літер. Але мені жодного разу не вдалося скористатися такою можливістю, тому що у Windows не було відповідного драйвера звукової карти. Можливо, вам пощастить більше
А може компанії Microsoft потрібно просто трохи допомогти, залишивши галочку «Поліпшити роботу служб…», і вони зроблять Windows ще краще. Але я, давно втративши надію, її зняв… Також я зняв галочку «Надсилати мені спеціальні пропозиції Майкрософт…» хочу захаращувати поштову скриньку, мені спаму вистачає…
21.5. Підтвердження облікового запису
Microsoft знову звертається до нас повідомленням «Допоможіть нам захистити вашу інформацію», але цього разу ігнорувати їхнє прохання не рекомендую. На даному етапі вам потрібно підтвердити ваш телефонний номерабо e-mail.
Виберіть спосіб підтвердження, заповніть поле та натисніть «Далі». Якщо ви вже отримали код, то натисніть посилання «У мене є код». Якщо ви не отримали SMS з кодом на ваш мобільний і ви не маєте доступу до інтернету для підтвердження адреси електронної пошти, то натисніть посилання «Я не можу зробити це зараз». Установка продовжиться, а підтвердження можна буде зробити пізніше.
У наступному вікні введіть отриманий SMS або e-mail код.
Якщо ви не отримали код по SMS і хочете отримати його за електронною поштою (або навпаки), натисніть на посилання «Використовувати інший спосіб». Якщо отримати код ніяк не вдається, натисніть на посилання «Я не можу зробити це зараз». Установка продовжиться, а підтвердження можна буде зробити пізніше.
22. Остаточне налаштування та встановлення додатків
Це завершальний етап інсталяції Windows 8.1. У цей час на екрані змінюється колір фону та відображається поточна операція.

Даний етап проходить швидше при відключеному інтернеті, але якщо ви його не відключали до початку встановлення, то це вже робити небажано. Наберіться терпіння, цей процес може тривати 5-15 хвилин.
23. Вхід у систему
Наприкінці інсталяції Windows 8.1, якщо ви вводили пароль до облікового запису, з'явиться екран блокування.

Клацніть мишкою або натисніть будь-яку кнопку на клавіатурі, щоб з'явився екран входу в систему.

Введіть пароль і клацніть мишкою на стрілочку або натисніть клавішу «Enter» на клавіатурі. Зверніть увагу на мову введення, інакше ви не зможете зайти до системи. Після цього має відобразитись плитка додатків.

Щоб потрапити на звичний робочий стіл, виберіть однойменну плитку. Якщо ви не задавали пароль для облікового запису, робочий стіл може з'явитися відразу після завантаження комп'ютера.
Для керування комп'ютером (налаштування, вимкнення) підведіть вказівник мишки у правий нижній кут. Щоб вимкнути або перезавантажити комп'ютер, натисніть значок шестерні.

А потім на кнопку вимкнення та виберіть потрібну дію.

24. Активація Windows 8.1
Якщо в процесі інсталяції ви ввели ліцензійний ключ, то активація Windows 8.1 відбудеться автоматично при підключенні до Інтернету.
Якщо ви не вводили ліцензійний ключ, активація не відбудеться і через 3 дні почнуть з'являтися нагадування про активацію. Але ви можете продовжувати використовувати Windows 8.1. Через 30 днів нагадування про активацію відбуватимуться щогодини.
Для активації можна придбати ліцензійну версію Windows 8.1 у магазині, окремо ліцензійний ключ на сайті Microsoft, або активувати Windows 8.1 іншим способом
25. Посилання
У наступній статті я розповім вам, щоб користуватися Windows 8.1 було також звично як Windows XP і Windows 7. Також не забудьте, і.
Жорсткий диск A-Data Ultimate SU650 240GB
Жорсткий диск Transcend StoreJet 25M3 1 TB
Sandisk Cruzer
Вийшла нова версія ОС Windows 8.1 Professional і на даний моментвже можна завантажити Windows 8 активація на нашому порталі безкоштовно та самостійно її протестувати. Це вже суттєвий плюс, тому що користувач зможе сам гідно оцінити всі інноваційні зміни в операційній системі. Крім цього в оновленої версіїє вбудований антивірус для windows 8, досконаліший диспетчер завдань і т.д.
І це лише основні оновлення. Крім цього в оновленій версії є вбудований антивірус для Windows 8, більш досконалий диспетчер завдань і т.д. Ви можете Windows 8.1 Professional завантажити безкоштовно, створити завантажувальну флешку Windows 8 і перенести її на флешку і використовувати цю ОС на різних комп'ютерах. Встановлення займе мало часу. Завантажити та встановити ви можете прямо зараз, безкоштовно та активовану.
Windows 8.1 Professional
➤ Інноваційний стартовий екран у плитковому стилі під назвою «Modern UI».
Він прийшов на зміну стандартному меню кнопка пуск і по суті це все той же "Metro UI", тільки перейменований. "Modern UI" - це ціла система зі своїми програмами. Вона має стандартний дизайн та максимально зручна для користувача. У цій системі є новий спосіб встановлення – Магазин додатків.
➤ Оновлений «Aero», з якого прибрали деякі ємні функції. Завдяки цьому знижується навантаження на відеокарту та процесор, а ПК реагують і працюють у рази швидше.
➤ Тепер ви можете завантажити Windows 8 з новим обліковим записом, який дозволяє мати однакові налаштування та програми на різних пристроях. Це робиться за допомогою віртуального сховища SkyDrive.
➤ Можливість працювати з сервісом Xbox LIFE
➤ Інноваційна система діагностики та відновлення ОС.
➤ Оновлений відеоплеєр для Windows 8. Використання Flash є одним з найважливіших оновлень. Microsoft та Adobe спільно створили нову версію Flash, яка працює з Internet Explorer. Завдяки їй Flash працює, коли вам це потрібно (наприклад, при перегляді відео)
➤ Виправлено ряд недоліків, пов'язаних зі стабільністю, які були виявлені в попередніх версіях. Також з'явилась нова функція, на яку, можливо, з нетерпінням чекають багато користувачів: функція Перегортання вперед.
Системні вимоги Windows 8.1 Professional
- Процесор: 1(ГГц) або більше.
- ОЗУ: 1 (ГБ) для 32-розрядної або 2 ГБ для 64.
— Вільне місцена жорсткому диску: 16 ГБ на 32 або 20 ГБ на 64.
— Графічний адаптер: графічний пристрій Microsoft DirectX 9 або новішої версії.

| Версія: | Windows 8.1 Pro |
| Ліцензія: | Безкоштовна |
| Оновлення: | 08-12-2018 |
| Розробник: | https://www.microsoft.com/ru-ru/ |
| Мова: | Російська, Англійська |
| ОС: | Windows 10/8/7/Vista/XP: (32/64-bit) |
| Розмір файлу: | 3/3.9/4.3 ГБ |